En éste video vamos a ver algunas técnicas de edición y optimización de audio para sus juegos y de paso algunos trucos para exportar y organizar sus archivos. Para ello, vamos a utilizar un software que se llama Reaper, el cuál es muy utilizado en empresas de videojuegos tanto AAA como indie.
En la página oficial lo pueden descargar para Windows o para Mac. No es gratis, pero es bastante asequible. Vale $60 dólares para uso personal y $225 para uso comercial. También pueden utilizar el demo completamente funcional por 60 días, he incluso lo pueden seguir utilizando por tiempo indefinido, sólo que les va a aparecer una ventana recordándoles que paguen. Es importante apoyar a estas empresas para que sigan haciendo productos tan excelentes.
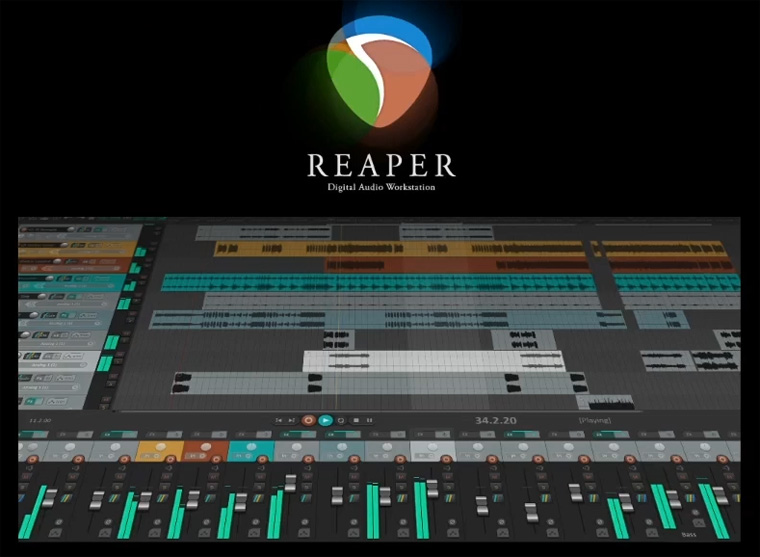
Antes de continuar, recordemos que en los videojuegos tenemos limitaciones de RAM y de espacio, y por lo tanto debemos optimizar el audio lo más que podamos. De este modo, vamos a poder incluir más variaciones de sonidos y así evitar que el juego suene repetitivo y monótono, aún cuando estemos haciendo proyectos para plataformas móviles.
Convertir de Estéreo a Mono
Muchas veces los sonidos que conseguimos en librerías vienen estéreo. Algunos de estos pueden convertirse a mono y siguen sonando muy bien. Por ejemplo: pasos, roces de ropa, voces, disparos, botones de interfaz. Prácticamente todos menos la música y algunos ambientes.
1. Lo primero que debemos hacer es arrastrar nuestro sonido estéreo a Reaper. Esto crea automáticamente un track de audio que contiene la onda.
2. Click en la onda y luego voy a File > Render. Si sólo quiero re-exportarlo a mono sin agregar efectos especiales ni edición.
3. Aparece una ventana de Opciones, en Source > Selected media items.
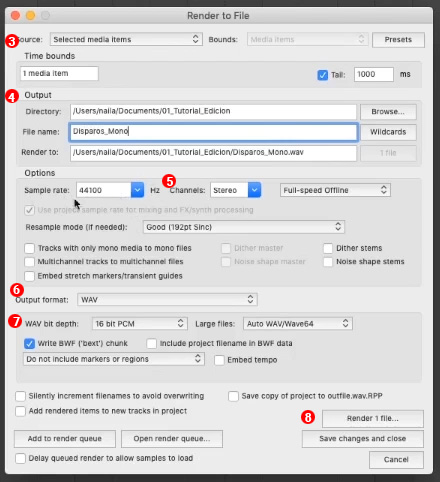
4. Output, designa la carpeta destino y el nombre del archivo.
Abajo tenemos opciones relacionadas a la calidad del audio. Tenemos la tasa de muestreo (Sample Rate), que es la cantidad de muestras por unidad de tiempo que se toman de una señal análoga o continua para convertirla en una señal digital. Para que tengan de referencia, la calidad estándar de un CD es 44,100HZ, lo cual se considera calidad alta.
5. En Channels podemos escoger la opción para exportar Mono o Estereo.
6. En formato (Output Format), se encuentran varias opciones entre ellas WAV sin compresión, y otros formatos como Ogg o MP3.
7. [WAV] Bit Depth, está relacionado con la resolución o definición de cada muestra. Entre más alto este valor, mayor resolución. La música de las consolas antiguas de videojuegos era de 8 bits. La calidad de CD en cambio, es de 16 bits.
8. “Render” exporta el/los sonido(s) en la carpeta seleccionada. En éste caso por exportarlo en Mono el tamaño del audio se redujo a la mitad.
Cortar Silencios
Es importante hacerlo porque cada silencio que dejemos, por pequeño que sea, ocupa espacio y va sumando, aumentando el tamaño del archivo. Además, los espacios al inicio del sonido, crean problemas al ser reproducidos en el videojuego porque es como si le agregaran un retraso a la onda o delay, y esto no es bueno porque necesitan que los sonidos respondan inmediatamente al llamado de éstos.
Para este ejemplo voy a utilizar un archivo de una librería que viene con varios disparos laser, uno después de otro, y vamos a editar cada uno.
- Como el archivo es estéreo, hacemos click derecho sobre el track > Item Settings > Channel Mode: Mono.

- Para cortar hagan zoom en la onda.
- Para hacer zoom vertical: Hacer click en la línea inferior del track y crecerlo hacia abajo.
- Para hacer zoom horizontal, utilicen la ruedita del mouse.
- Para mayor precisión, desactivar la cuadrícula que se encuentra en la parte superior izquierda. Así podrán seleccionar fácilmente cualquier punto de corte.

- Cortar donde la onda se encuentre en zeros en el eje x. Para cortar, presionen S y para borrar alguna región, utilicen la tecla de borrar.
- Asegúrense de hacer un fade in y un fade out en cada sonido y así evitarán cortes abruptos o clicks indeseados. Reaper hace los fades por default, pero es bueno que los escuchen y ajusten si es necesario.
Exportar Tracks
Una vez tengamos listos nuestros sonidos, vamos a exportarlos todos a una carpeta. Hay muchísimas formas de hacer esto, pero vamos a ver algunos trucos.
- Shift + doble click sobre la primera onda, crea una selección del sonido. Si luego presionamos Shift + R, se va a crear una región correspondiente de la selección que hicimos.

- Cambiar el nombre del track
- Menu > File > Render, y en la ventana:
- Source > Selected Tracks via Master.
- Bounds > Project Regions.
- En el campo de Filename, vamos a utilizar las wildcards o comodines. Esto es super útil cuando tenemos multiples sonidos en una misma sesión de Reaper porque nos permite nombrar archivos fácilmente y adjuntar información al nombre de cada sonido. Por ejemplo, si quiero que todos mis archivos tengan el mismo nombre del track, seguidos por un número y finalmente por la fecha, sólo debo agregar los comodines correspondientes. Es buena costumbre agregar slashes (diagonales) o underscores (guiones bajos) entre cada wildcard. Puede que parezca un método bastante largo pero, es especialmente útil cuando trabajamos en proyectos con cientos o miles de archivos de audio.
 Una vez tenga listo el formato para el nombrado de archivos, reviso las demás opciones y hago click en Render.
Una vez tenga listo el formato para el nombrado de archivos, reviso las demás opciones y hago click en Render.
Eso es todo por hoy, muchas gracias por ver el video, mi nombre es Naila Burney.
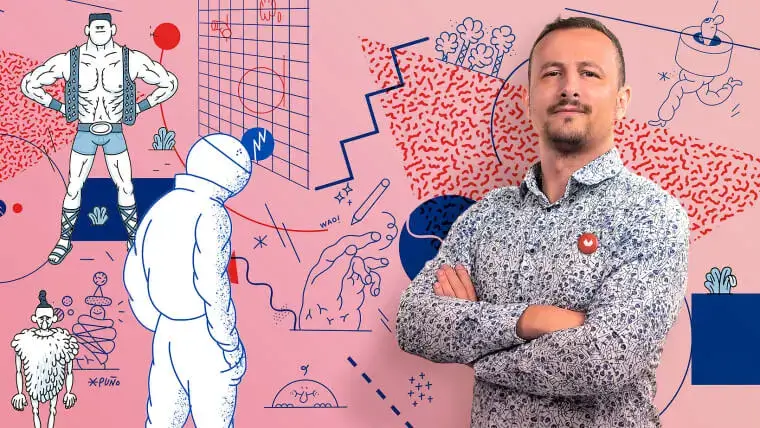
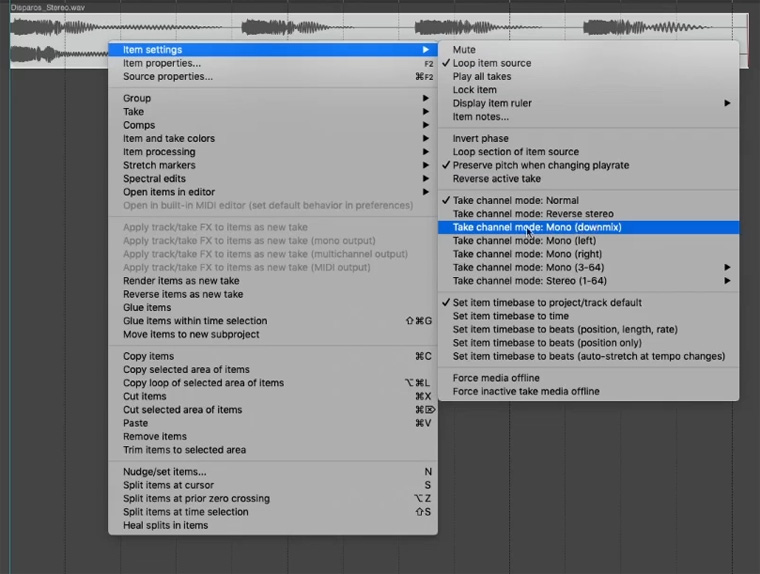
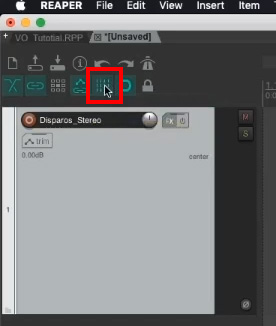
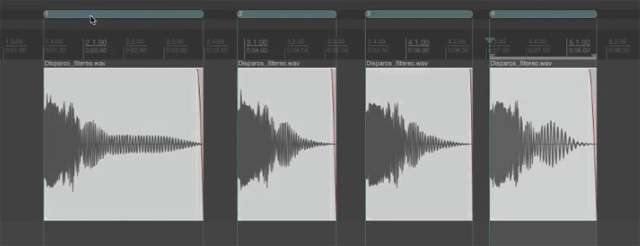
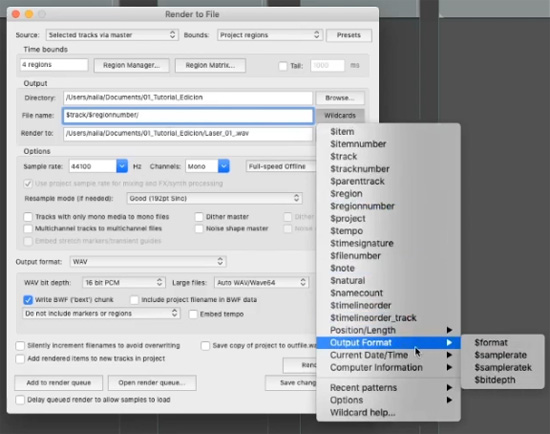 Una vez tenga listo el formato para el nombrado de archivos, reviso las demás opciones y hago click en Render.
Una vez tenga listo el formato para el nombrado de archivos, reviso las demás opciones y hago click en Render.