Saludos soy José Vega. Soy un ilustrador y artista conceptual que ha trabajado en la industria de la animación y de videojuegos durante los últimos 8 años. Actualmente estoy trabajando en la serie de Castlevania de Netflix como supervisor de backgrounds y en una nueva serie llamada Heaven´s Forest.
En esta serie de tutoriales traídos por Industria Animación, quiero mostrarte cómo proyectar una pintura de background en un modelo tridimensional. Toda la serie está dividida en 6 pasos y aqui puedes encontrar los anteriores:
- Referencias
- Bocetos
- Creación de Geometrías 3D
- Escena 3D
- Pintura en Photoshop
- Proyección y Animación
Esta es la sexta y última parte de esta serie hablaré del proceso para proyectar nuestra pintura en el modelo 3D y su animación.
1. Proyectar Una Escena
Ahora vamos a proyectar nuestra pintura en el modelo tridimensional:
- Primero nos vamos al Shader Editor, seleccionamos los objetos donde queremos proyectar en la cámara. (Recuerden ordenar por nombre sus capas de Photoshop )
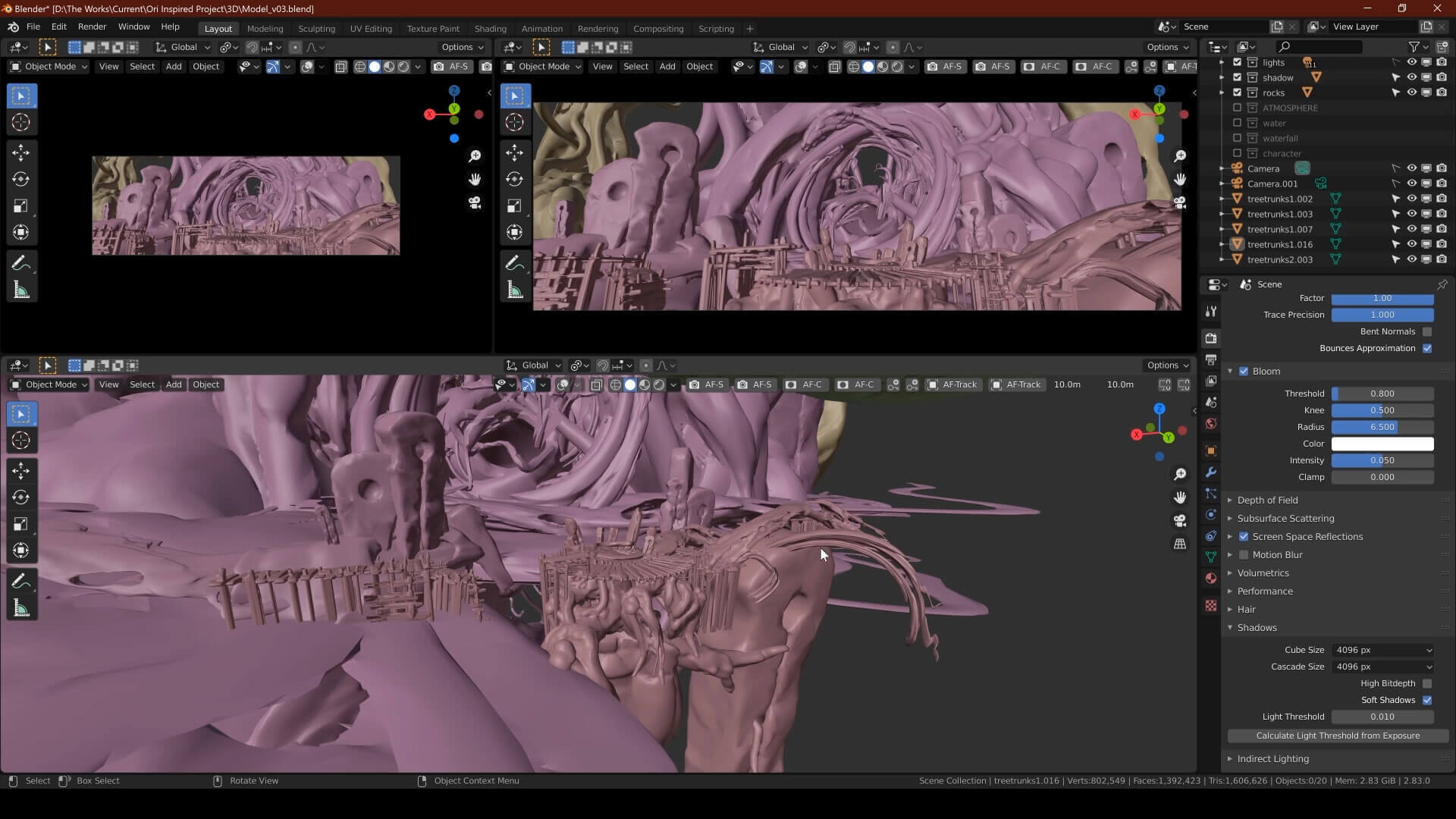
2. Agregar y Asignar Texturas
- Asignar una nueva textura al objeto que tenemos seleccionado (New), colocar un nombre. Traemos nuestra imágen PNG y la conectamos al shader del objeto (Conectar color a color).
- Seleccionando el objeto al que le hemos colocado el PNG, seleccionar todos los polígonos que ven a la cámara y aplicar la textura.
- Seleccionar U para UV Mapping (Mapas UV) seleccionar Project From View, y vamos a ver la escena en la cámara principal.
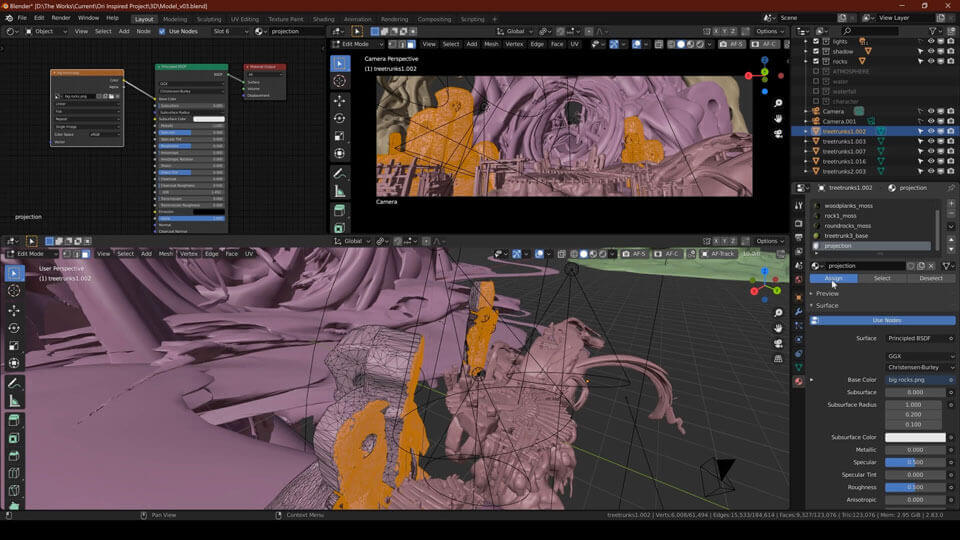
3. Modificar Mapas UV
- Ir al UV Editor > Edit Mode y con los polígonos seleccionados se puede observar que en generak la proyección de cámara se hizo bien, pero hay algunos desfases. Lo que tenemos que hacer es seleccionar los polígonos y acomodarlos.
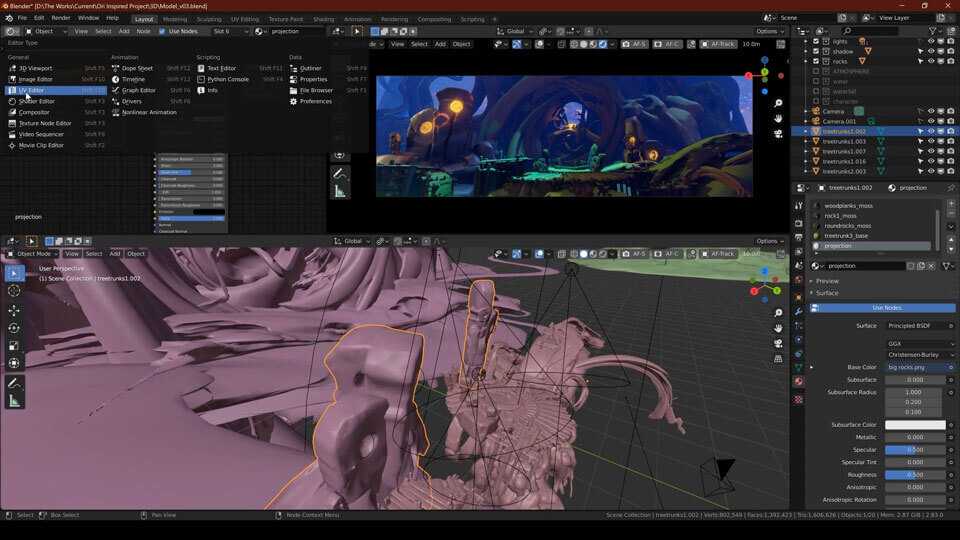
4. Importar Tarjetas (Cards)
- Todos los elementos que no tienen objetos 3D, como por ejemplo las nubes, esos los vamos a importar como tarjetas.
- Shift + A > Image > Image as Planes. Para exportar una textura, Import as Plane.
- Repetir con todos los planos que haya.
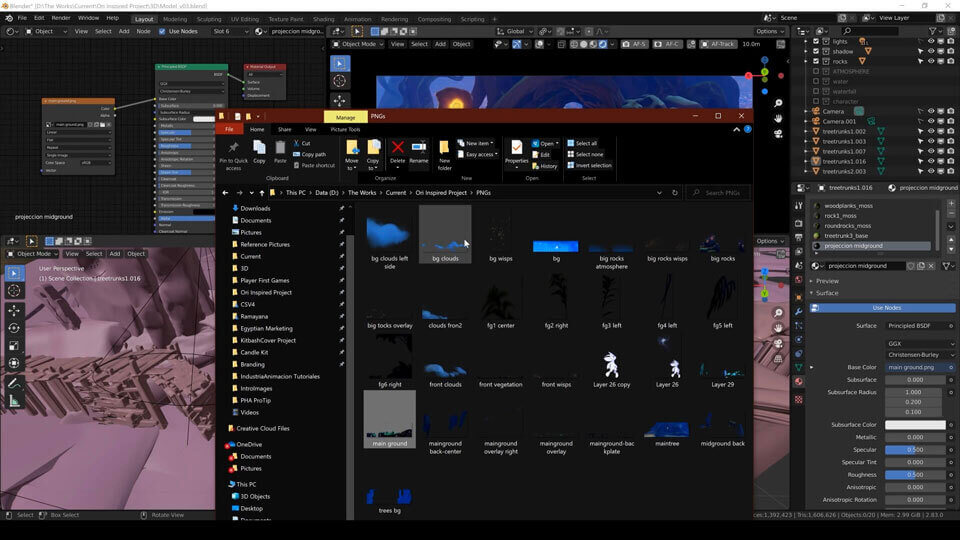
5. Animar Cámara
- Para hacer zoom in: Seleccionar la cámara 3D y agregar keyframes (llaves de animación) en sus canales de rotación, posición y escala. Mover la línea de tiempo para poner llaves en diferentes puntos conforme sea necesario.
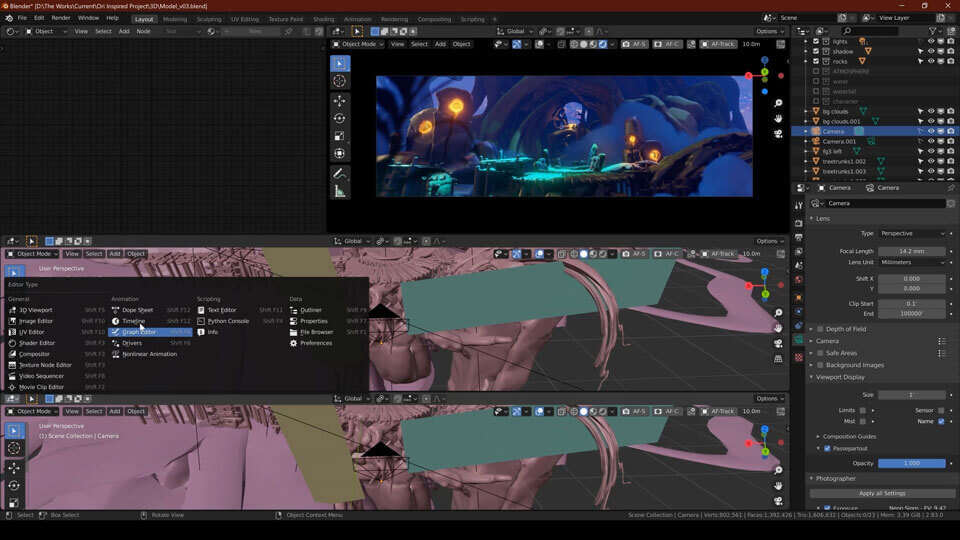
Espero tanto el video como estos pasos te hayan ayudado ha entender la Proyección y Animación y así hayas podido crear una pintura de background en un modelo tridimensional.