El siguiente tutorial que te traigo es sobre Tips de Animación en Maya y pertenece es una saga de tutoriales Worksmart donde busco abordar diversas problemáticas comunes en el día a día del animador.
Soy Guillermo Dupinet y en este tutorial Worksmart explicaré la problemática de los contactos en animación y el como resolverlos de una manera concisa y eficiente a través de las herramientas de ebLabs y Studio Library
¡IMPORTANTE! Estos tutoriales requieren los siguientes scripts:
- WorldSpace 2 y WhisKEY Pro – https://eblabs.com/
- Studio Library – https://www.studiolibrary.com/
No te pierdas la introducción de esta saga de tutoriales:
Tips de Animación en Maya Como Refinar Contactos
Problema:
En este tutorial hablaré de la común problemática en animación de refinar contactos que se deslizan en una mesa evitando la contra-animación. El saber resolverlo de la manera mas eficiente nos ahorrará mucho tiempo y esfuerzo asimismo permitirá que los ajustes o cambios de la animación original no sean tan dolorosos. La situación es que se tiene la animación de una mano que pasa por encima de la mesa y se quiere que los dedos interactúen en la superficie, a partir del cual necesito:
- Hacer que los dedos hagan contacto con la mesa
- Definir una manera que permita cambios futuros
En el video mostraré la manera en la que yo abordaría y resolvería este problema el cual requiere del uso de las siguientes herramientas:
- Maya Aim constraints
- WorldSpace
- whisKEY
1. Crear locator
1.1 Menú Create > Locator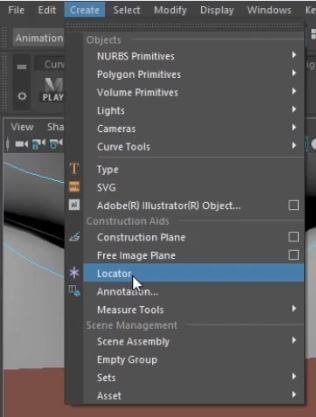
1.2 Colocar el Locator enfrente del dedo medio. Este Locator será la guía en la superficie de la mesa
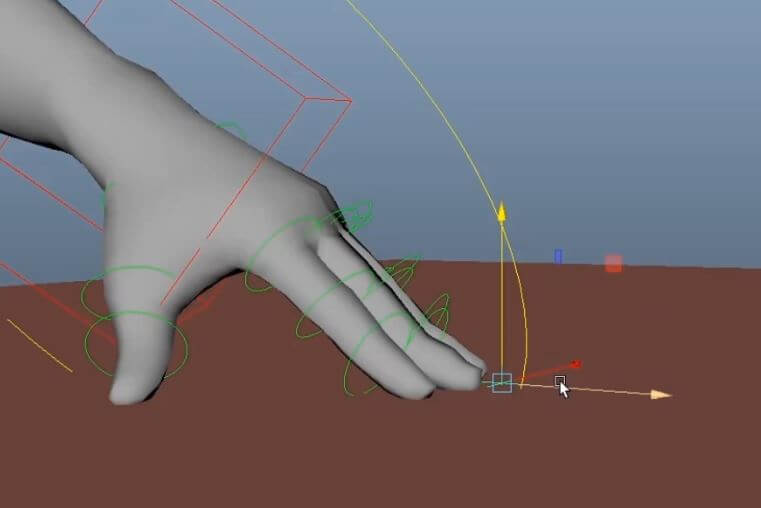
2. Preparar objetos a constreñir (to constrain)
2.1 En la ventana de WorldSpace 2 desplegar el menu [a] Create Options
2.2 Desactivar los canales [b] Translate en XYZ
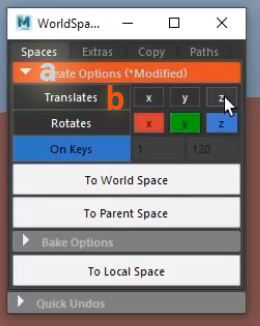
2.3 Seleccionar [c] los objetos a constreñir (to constrain), en el ejemplo, todos los controladores de cada falange proximal
2.4 Aplicar [d] To World Space
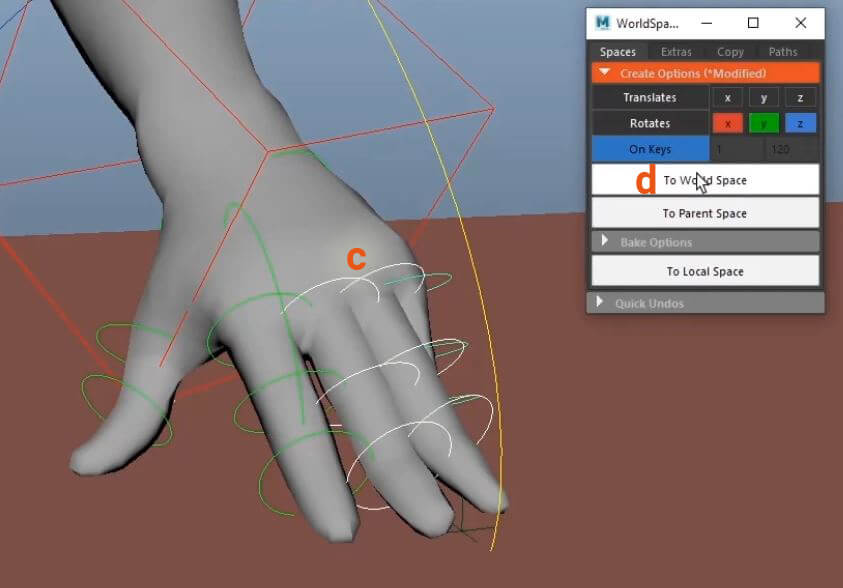
3. Aplicar Aim Constraint
3.1 Seleccionar [a] el Locator, agregar a la selección [b] shift + click izq el control a constreñir
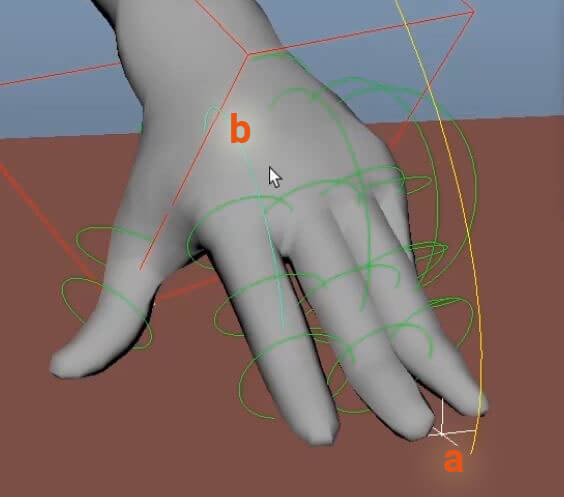
3.2 Menú Animation > recuadro de opciones de Aim para aplicar constraint
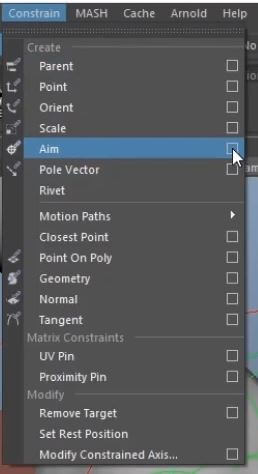
3.3 En la ventana de opciones: Activar [c] Maintain Offset
3.4 Presionar [d] Apply para aplicar sin cerrar la ventana
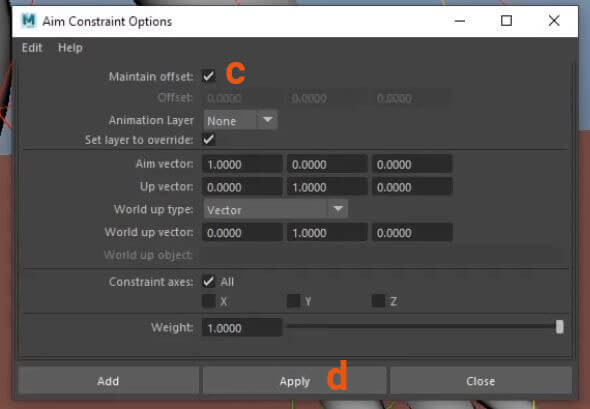
3.5 Repetir con cada uno de los controles restantes: Seleccionar [e] Locator guía, seleccionar uno de [f, g, h] los controladores restantes, aplicar constraint
4. Revisando el Setup
A este momento ya es funcional el setup que hicimos: Los dedos deberían de “responder” a la superficie de la mesa si rotamos el control de la mano, sin embargo al correr la animación veremos que los dedos se despegan
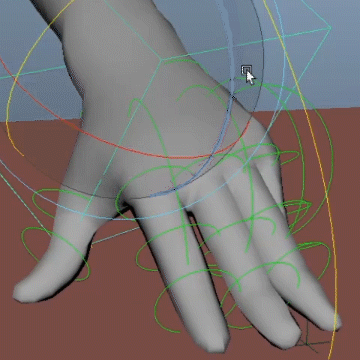
5. Animar el Locator guía
En esencia, lo que se tiene que hacer es animar la posición del Locator guía para que siga a la mano y así se mantenga el “contacto” de los dedos en la superficie. A pesar de que esto se puede hacer a mano mostraré una opción con el WhisKey Pro.
La herramienta de WhisKey Pro la utilizaré para copiar todos los keyframes del control de la mano y transferirlos al Locator guía. Esta técnica no copia los valores en SRT de los keyframes originales simplemente los agrega al segundo objeto a manera de referencia para que ambos cuenten con keyframes en el mismo lugar de la línea de tiempo.
5.1 Seleccionar el [a] objeto que va a recibir los keyframes (en el ejemplo el Locator guía) shift + click izq para seleccionar [b] el objeto “maestro” que tiene los keyframes (en el ejemplo, control principal de la mano)
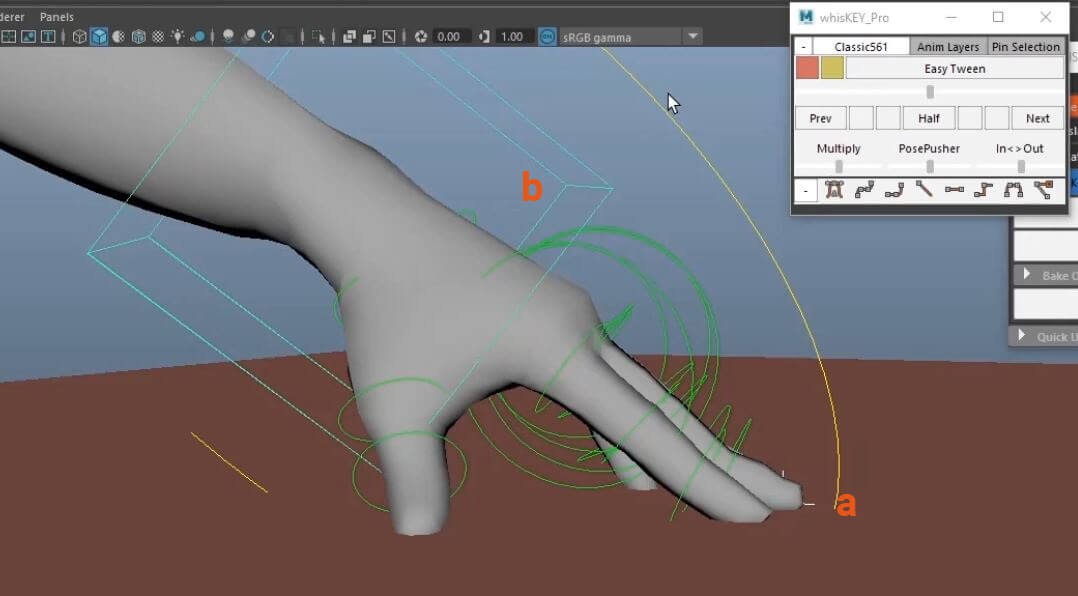
5.2 En la ventana de WhisKey Pro click derecho Easy Tween > Rekey To match Last Selected. Esta herramienta copia keyframes en la misma posición de la línea de tiempo que el objeto “maestro” sin afectar los valores SRT.
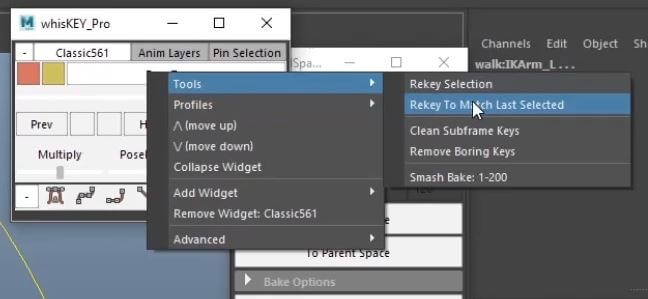
6. Transferir animación a controles originales
Para hacer los últimos ajustes necesitamos regresar a los controles originales del rig, por lo que nos tenemos que “deshacer” de los controles del plugin To World Space. Los dedos ya cuentan con un movimiento base de “contacto” pero todo ello es manejado por el Aim constraint, es decir ningún control de los dedos tiene llaves de animación. Si en este punto nos deshacemos de los controles del plugin To World Space (y por ende del Aim Constraint) perderemos los “contactos” que ya logramos.
Para “guardar” la animación necesitamos que los controles tengan llaves, la opción más lógica sería hacer Bake en los controles del plugin To World Space, pero en ésta ocasión utilizaré la misma técnica de traspaso de llaves de WhisKey Pro para no llenarlos de llaves y tener todo mas limpio.
6.1 Seleccionar todos los [a] controles en los que se quiere aplicar llaves (en el ejemplo los 4 creados con World Space) y en último lugar agregar a la selección [b] el Locator guía.
6.2 En la ventana de WhisKey Pro, click derecho Easy Tween > Rekey To match Last Selected.
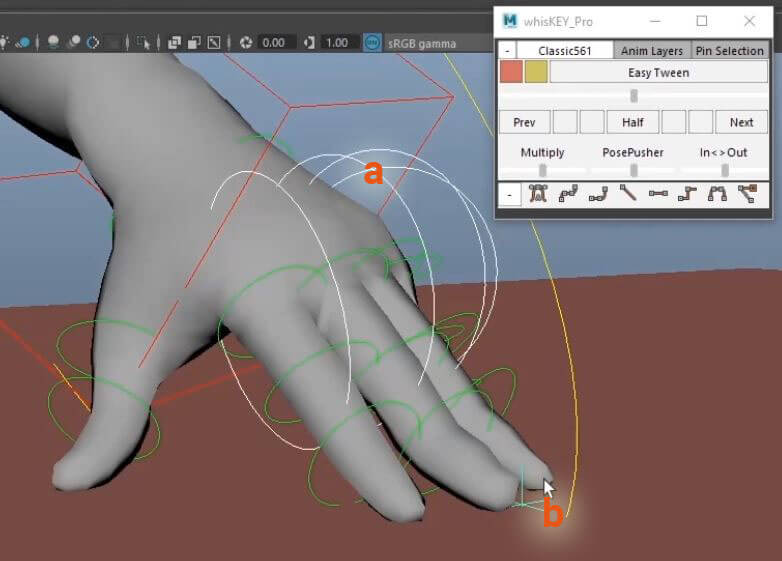
Ahora ya existen llaves de animación en cada uno de los controladores World Space. Con esto ya se podrá transferir la animación a los controladores originales del rig.
6.3 Seleccionar nuevamente los controles [c] creados con World Space (en el ejemplo los de los dedos)
6.4 En la ventana de World Space > aplicar [d] To Local Space para transferir las llaves a los controles originales.
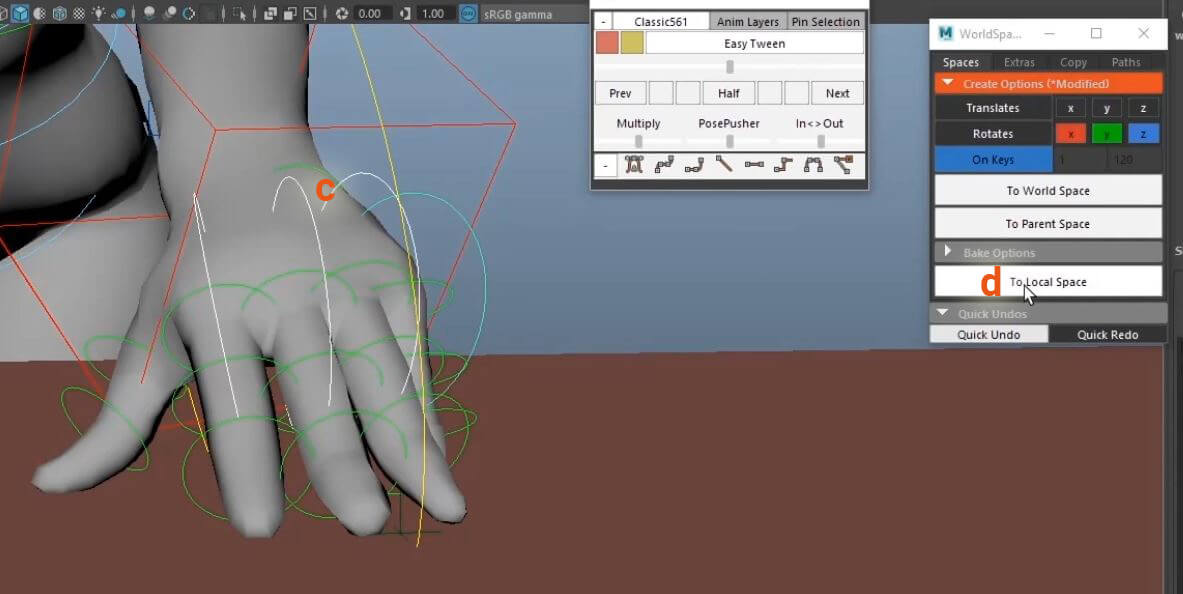
7. Ultimos ajustes
Una vez que la animación ha sido transferida y en caso que sea necesario hacer los ajustes como normalmente se haría.
No se tuvo que contra-animar de ninguna manera, muy pocos controles involucrados y nos tomó muy poco tiempo en resolver.

